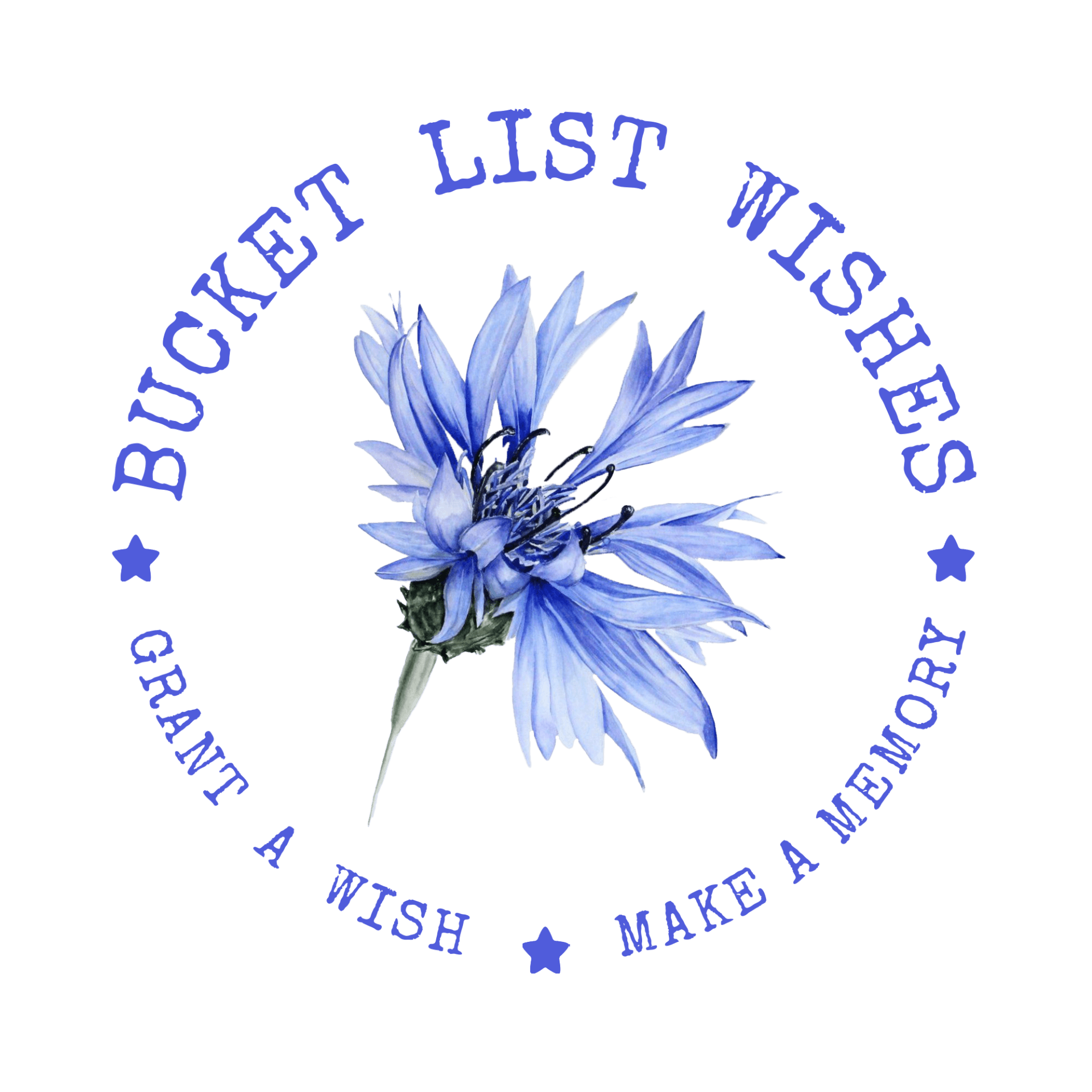Manage Cookies
How to Manage Cookies
All recent versions of popular browsers give users a level of control over cookies.
Users can set their browsers to accept or reject all, or certain, cookies. Users can also set their browser to prompt them each time a cookie is offered. The main browser types are listed below.
You can also control Adobe Local Shared Objects on your computer, also known as LSOs or Flash cookies, but not with your browser. Instead, Adobe's website offers tools to control Flash cookies on your computer. Users of the Firefox browser can also get an add-on that deletes cookies after browser tab is closed.
Windows PC
- Google Chrome
- Internet Explorer 8.x
- Internet Explorer 7.x
- Internet Explorer 6.x
- Internet Explorer 5.x
- Internet Explorer 4.x
- Internet Explorer 3.x
- AOL 9.0
- AOL 8.0
- AOL 7.0 with IE 6.x
- Mozilla
- Mozilla Firebird 0.7
- Mozilla Firefox 1.0
- Mozilla Firefox 1.5
- Mozilla Firefox 2.0
- Mozilla Firefox 3.0
- Netscape Navigator 7.x
- Netscape Navigator 6.x
- Netscape Navigator 4.x
- Deepnet Explorer
- Deepnet Explorer 1.1+
- Deepnet Explorer 1.5.3 (BETA 3)
- Opera
Apple Macintosh
- Internet Explorer 5 (MAC OS X)
- Internet Explorer 5 (MAC OS 9)
- Mozilla
- Netscape Navigator 7.x
- Netscape Navigator 6.x
- Safari 1.0 (MAC OS X)
- Opera
Windows PC
Google Chrome
Click on the "Tools" menu and select "Options".
Click the "Under the Bonnet" tab and locate the
"Privacy" section and choose the "Content settings" button.
Click the "Cookie settings" tab and choose your
preferred settings.
Google Chrome allows all cookies by default, but you can restrict the behaviour of first-party and third-party cookies or even block them completely.
Click on the Close button when you've finished.
Internet Explorer 8.0
Choose Tools and then Internet Options
Click the Privacy tab
Move the slider to choose your preferred
settings.
For more specialised cookie settings click on Advanced, check the 'Override cookie handling' button and modify the settings to suit your requirements.
Internet Explorer 7.0
Choose Tools and then Internet Options
Click the Privacy tab
Move the slider to choose your preferred
settings.
The default setting is medium and the menu allows you to select the level of "filtering" on the basis of (a) the source of the cookie and (b) whether the source has a privacy policy.
For more specialised cookie settings click on Advanced
Internet Explorer 6.0
Choose Tools and then Internet Options
Click the Privacy tab
Move the slider to choose your preferred
settings.
The default setting is medium and the menu allows you to select the level of "filtering" on the basis of (a) the source of the cookie and (b) whether the source has a privacy policy.
For more specialised cookie settings click on Advanced
Internet Explorer 5.0
Choose Tools and then Internet Options
Click the Security tab
Select Internet, then Custom Level
Choose one of the options
Internet Explorer 4.0
Choose View and then Internet Options
Click the Advanced tab
Scroll down to the yellow exclamation icon under Security and choose one of the three options (accept or reject cookies or warn before accepting cookies).
Internet Explorer 3.0
Choose View, then Options and Advanced. You can click on the Warn Before Accepting Cookies command.
AOL 9.0
From the AOL Toolbar, select Settings
Select Internet [Web] Options
Select Use your Internet Explorer
Settings to set advanced browser options
Select the Privacy tab
Select Advanced
Deselect override
automatic cookie handling button
Click OK to exit.
AOL 8.0
From the AOL Toolbar, select Settings
Select Preferences
Select Internet Properties (WWW)
Select the
Privacy tab
Select Advanced
Deselect override automatic cookie handling button
Click OK to exit.
AOL 7.0 with IE 6.x
From the AOL Toolbar, select Settings
Select Preferences
Select Internet Properties (WWW)
Select the
Privacy tab
Select Advanced
Deselect override automatic cookie handling button
Click OK to exit.
Mozilla
Choose Preferences from the Edit menu.
Select Privacy & Security, then select Cookies.
Choose your
preferred settings.
Mozilla Firebird 0.7
Click on Tools, then Options
Select the Privacy icon in the left-hand panel
Click on Cookies.
Choose
your preferred settings.
Mozilla Firefox 1.0
Click on Tools, then Options
Select the Privacy icon in the left-hand panel
Click on Cookies.
Choose
your preferred settings.
Mozilla Firefox 1.5
Click on Tools, then Options (or Edit | Preferences on Linux)
Select the Privacy icon in the left-hand
panel
Click on Cookies.
Choose your preferred settings (You can configure which sites are allowed to set
cookies, how long to keep them for and view and manage your existing cookies.).
Mozilla Firefox 2.0
Click on Tools, then Options (or Edit | Preferences on Linux)
Select the Privacy icon in the left-hand
panel
Click on Cookies.
Choose your preferred settings.
Note that the option to block third-party cookies has been removed from Firefox 2's user interface. Firefox 2 users who wish to limit allowed cookies to those set by the originating website can use about:config to modify the preference network.cookie.cookieBehavior to "1". To modify this property simply type "about:config" (without quotes) in the Location Bar, press Enter and modify the value in the resulting page.
Other options for the network.cookie.cookieBehavior preference are set out below:
"0" All cookies are allowed. (Default)
"1" Only cookies from the originating server are
allowed.
"2" No cookies are allowed.
Mozilla Firefox 3.0
Click on Tools, then Options (or Edit | Preferences on Linux)
Select Privacy
Select Cookies.
Choose your preferred settings (You can configure which sites are allowed to set cookies, how long to keep them
for and view and manage your existing cookies).
Netscape Navigator 7
Choose Preferences from the Edit menu.
Select Privacy & Security, then select Cookies.
Choose your
preferred settings.
Netscape Navigator 6
Choose Preferences from the Edit menu.
Select Privacy & Security, then select Cookies.
Choose your
preferred settings.
Netscape Navigator 4
Go to the task bar and click Edit. Click Preferences and Advanced and then choose your options in the Cookies box.
Deepnet Explorer
Click on Tools
Then select Cookie Manager. Here you will be able to access various aspects of the Cookie
Manager.
Deepnet Explorer 1.1+
Choose Clean up from the Tools menu
Choose Clear Cookies
All cookies will be removed.
Deepnet Explorer 1.5.3 (BETA 3)
Choose Tools
Click on Web Browser Options
Cookie Filter gives you control over the black and white list
and the Cookie Manager gives you information about all the cookies on your PC.
Opera (Windows and UNIX)
Go to Tools in the main menu
Go to Preferences at the bottom of the File menu (or press Alt+P to access them
directly).
Click Privacy and select one of the available options.
In addition to choosing different settings for first-party ("normal") and third-party cookies, you may edit cookie settings on a domain/server basis or even edit individual cookies by clicking the "Manage cookies" button.
Apple Macintosh
Internet Explorer 5 (MacOS X)
Choose Preferences from Explorer menu
Select Receiving Files options
Select Cookies
Choose your
preferred settings
Internet Explorer 5 (MacOS 9)
Choose Preferences from Edit menu
Select Receiving Files options
Select Cookies
Choose your preferred
settings
Mozilla
Choose Preferences from the Edit menu.
Select Privacy & Security, then select Cookies.
Choose your
preferred settings.
Netscape Navigator 7
Choose Preferences from the Edit menu.
Select Privacy & Security, then select Cookies.
Choose your
preferred settings.
Netscape Navigator 6
Choose Preferences from the Edit menu.
Select Privacy & Security, then select Cookies.
Choose your
preferred settings.
Safari 1.0 (MacOS X)
Choose Preferences from Safari menu
Select Security icon
Cookie settings are shown in window
Choose
your preferred settings
Opera
Go to Opera in the main menu and select Preferences (or press Alt+P to access them directly)
Select Privacy
In addition to choosing different settings for first-party (normal) and third-party cookies, you may edit cookie settings on a domain/server basis or even edit individual cookies by clicking the Manage cookies button.